With the service release 2211, microsoft has brought a cool new feature called organizational message. These are different ways to contact users via different good looking messages to improve end-user communication and experience. This offers additional possibilities to the existing Notification Bar messages from Windows 10 and older.
These messages can be delivered as a popup above the taskbar, in the notification area or in the Get Started app.
A small disadvantage is that this feature is currently only supported only for Windows 11 devices.

Information in advance
This feature is currently in the private preview and all configurations has to be done vie the Intune Portal. In the doc there is listed that the Graph API is currently not availably for this feature but there is an graph endpoint (“htts://graph.microsoft.com/beta/deviceManagement/OrganizationalMessageDetails”) but you when you run a query you get an forbidden:

During public preview, you can:
- Select from a variety of preconfigured, common messages to assign to Azure AD user groups.
- Add your organization’s logo.
- Include a custom destination URL in the message that redirects device users to a specific place.
- Preview messages in 15 supported languages, in dark and light theme.
- Schedule a delivery window and message frequency.
- Track the status of messages and the number of views and clicks they receive. Views and clicks are aggregated by messages.
- Cancel scheduled or active messages.
- Configure a new built-in role in Intune called Organizational Messages Manager, which allows assigned admins to view and configure messages.
Prerequisites
- Windows 11 22H2 or later
- “Microsoft 365 E3/E5” or “Endpoint Management + Security E3/E5 and Windows Enterprise E3/E5” License
- “Global Admin” / “Intune Admin” / “Organizational message manager” / “Organizational message writer” Role
- Png Logo file (Taskbar 64×64, Notification area 48×48, get started 50×50-100)
- Url must be added to the Azure Ad custom domain names
Enable Organizational Messages
- Open the Intune console
- Navigate to Devices -> Configuration profiles
- Click + Create Profile
- Select Windows 10 and later as Platform and Settings catalog as Profile type
- Click Create

- Enter a Name
- Click Next

- Click + Add settings
- Search for organizational messages
- Check the Enable delivery of organizational messages (User)
- Click Next -> Next

- Assign the config profile to a user group
- Click Next -> Create

How to configure Organizational Messages
- Open the Intune console
- Navigate to Tenant admin -> Organizational messages (preview)
- Select Messages
- Click + Create

- Now you can select different types of Notifications:
Taskbar:

Notification Area:

Get started app:

- In our case we select the Taskbar notification
- For the taskbar notification there is currently only one template
- Click OK

- Upload a picture in the 64 x 64 pixels formate
- Select your custom domain and the path to the required site
- Select the Language
- Click Next: Schedule

- Select the first and last day of the message and the frequenze how often the message should be shown to the user until they click on the link.
- Click Next. Assignments

- Create a user assignment
- Click Next: Review + Create
- Click Create


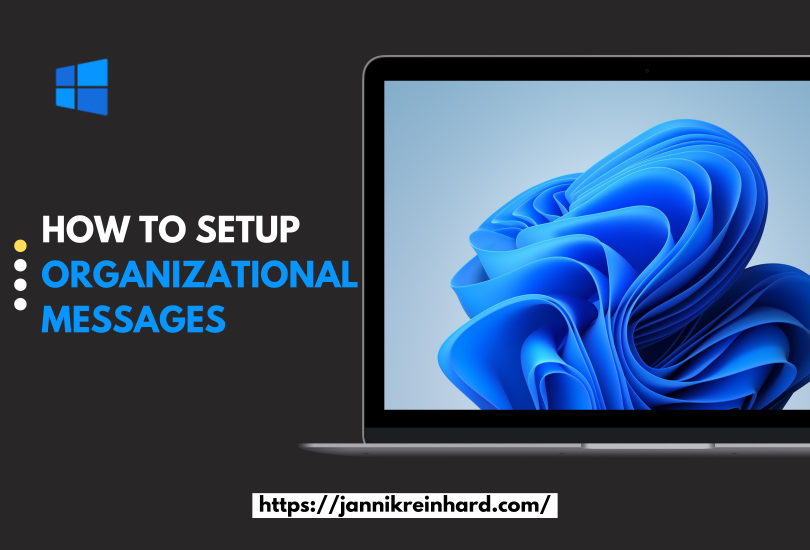
[…] https://jannikreinhard.com/2022/11/20/how-to-setup-organizational-messages/ […]
LikeLike
thanks for sharing!
Do you know if this feature will also be available for M365 Business Premium customers?
LikeLike
Hey Rony, no this feature is only available for “Microsoft 365 E3/E5” or “Endpoint Management + Security E3/E5 and Windows Enterprise E3/E5” License
LikeLike